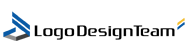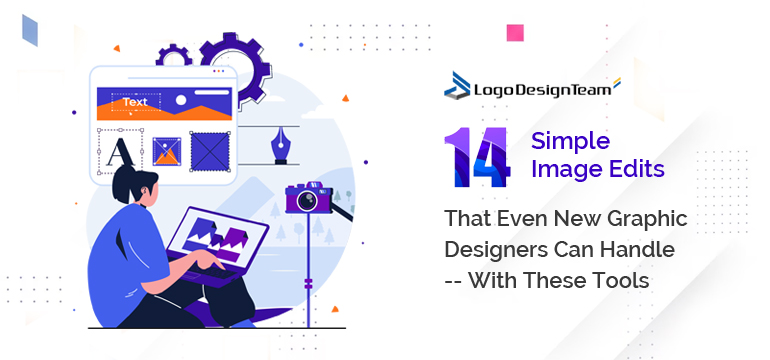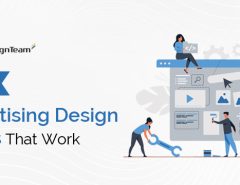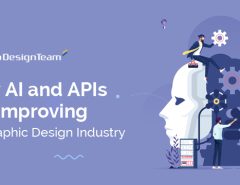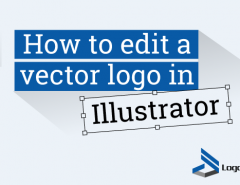Diving into the world of graphic design is quite awesome. Hey, it takes more than courage to do the job! So, it’s best to start your masterpieces with some cool tools, tips, and tricks.

Image Source: Unsplash
Easy-to-Do Awesome Image Edits and Tools
1) Crop Your Art
Cropping is like a tailoring job for your image. Whether it’s a photo of your adorable pet or a picturesque landscape, sometimes there’s that messy background or distraction. Photoshop or PicsArt are your go-to tools.
So, select the crop tool, adjust the frame, and snip away the excess. You can also switch between backgrounds in no time! What will remain is a cleaner, more focused image, highlighting what matters most.
It’s like framing a beautiful painting–cropping accentuates the masterpiece within your picture, giving it that polished, professional look. Even if you’re a newbie, just get cropping and showcase your visuals in the best possible light!
2) Splash Colors with Filters
Sprinkle color magic on your images with a glowing finish. Tools like GIMP allow you to add vibrancy and style effortlessly, like a digital palette. Think of it as applying makeup to enhance your image’s features.
These filters are like unique shades of lipsticks, enhancing tones and moods. Just like when you add spices to a dish, they will make your visuals more captivating and dynamic.
So, grab your virtual palette, choose your colors (or filters), and let your pictures sizzle with style!
3) Text it Up
Talking about textual charm, why not text it up and make your message clear? Imagine your image is a blank canvas, ready to tell a story. With Canva’s text tool, it’s like wielding a digital brush, allowing you to paint words that resonate.
Simply select the text option, type in your message, and choose fonts and styles that align with your image’s vibe. It’s like choosing the right font for a book cover—fonts convey a mood. Whether you’re crafting a grand portrait or a minimalist logo, go for it.
Be it a witty quote, an engaging joke, or informative tidbits, these text overlays bring life and personality to your visuals. Now, grab that digital brush and start painting your fantastic picture story!
4) Play with Contrast and Brightness
Light matters, right? Whether you’re creating a masterpiece or a simple portrait, brighten up your image and make it shine through every room! Just shed some light if you want to highlight or enhance your visuals. Maximize tools like Adobe Lightroom or even your smartphone’s photo editor. They can be your magic wand and act as dimmer switches.
Adjusting contrast is like finding the perfect balance between light and shadow. Brightness? It’s like turning up the lights to reveal hidden details. With a few clicks, transform a dimly lit room into a well-lit, inviting space. It’s akin to adjusting the focus on a camera—crisp, clear, and ready to shine. Also, in order not to get confused in your processed and unprocessed photos, it is essential to avoid duplicating. Therefore, for this purpose, you should use separate applications to clean redundant photos.
So, adjust those ‘lights’ and let your image dazzle!
5) Stroke Digital Magic
Is there something in the picture that needs to disappear? Erase it with easy-to-use digital erasers like CorelDRAW, Clip Studio Paint, Krita, and other tools. Picture your image like a canvas, sometimes with an accidental splash of paint. The eraser tools in many editing software, like a digital eraser, let you tidy up those artistic ‘oops.’
It’s like a mini-magic wand. Just select the eraser, adjust its size, and gently swipe over the unwanted elements. Presto! They disappear, leaving a pristine canvas. It’s like tidying up your room—removing the clutter to showcase what truly matters. So, wield that digital eraser and create an image that’s clean, polished, and ready to shine!
5) Spin and Align Your Shots
Imagine your image as a puzzle—sometimes, its pieces need a little twist and turn to fit perfectly. That’s where the straighten and align tool of PicsArt, Canva, and Pixlr comes in, acting like the finishing touch to your visual masterpiece. It’s like adjusting a frame on the wall until it hangs just right.
Select the tool, like Adobe Photoshop, align your image, and voilà! You’ve got a clean, polished composition. Think of it as the final touch of a skilled artisan—precise, intentional, and elevating your visual impact. So, straighten, align, and let your image speak clearly and precisely!
7) Resize to be Precise
Resizing your image for the web or print is like tailoring a suit—it needs to fit just right.
For the web, smaller sizes are crucial for faster loading to enhance user experience. For print, larger dimensions maintain quality and sharpness. Use tools like Photoshop or online platforms to adjust dimensions in pixels or inches.
Keep resolution in mind—72 pixels per inch (ppi) for web and 300 ppi for print. Remember, it’s about finding that perfect fit, ensuring your visuals look crisp and appealing, whether gracing a webpage or printed page. So, resize intelligently, and let your image wear its best outfit!
8) Remove the Red-Eye Sore
Red-eye removal is like fixing a blink during your photo sessions. It corrects the flash reflection off the retina of your models. It’s quite a common issue in indoor or low-light shots.
Most editing tools, including smartphone apps, have this feature. You can select the red-eye removal tool, usually in the retouching section, and click on the affected eyes. The tool automatically detects and corrects the redness, making the eyes look natural.
It’s as simple as using an eraser on a pencil drawing—eliminating an unwanted mark for a more natural, appealing finish. So, blink away the red-eye and let those eyes shine naturally!
9) Make Visuals Pop with Saturation
Saturation is like adding salt to a dish—it enhances the flavor of your visuals. It refers to the intensity of colors in an image. Increasing saturation makes colors vivid and vibrant while decreasing it gives a muted or grayscale effect.
Tools like Photoshop or even smartphone editors have saturation adjustments. Just find the saturation slider and tweak it to your liking. But a gentle touch is key; too much can make the image look unnatural. It’s about finding that perfect balance, making your visuals pop without overwhelming the viewer.
So, spice up your colors and let your visuals sizzle!
10) Add Drama with a Vignette
Adding a vignette is like focusing a spotlight on a stage—it draws attention to the center. A vignette is a gradual darkening or lightening of the edges of an image. It creates a subtle frame, adding drama and depth.
Most editing tools, like Pixlr and Adobe Photoshop, offer a vignette effect. This effect allows you to adjust intensity and size to suit your image. It’s like changing the spotlight’s brightness and focus.
However, subtlety is needed because an excessive vignette can distract and might make your visual look untidy. Think of it as framing a painting—subtly enhancing the central masterpiece. So, add that touch of drama and let your image take center stage!
11) Sharpen Your Details
Sharpening an image is like focusing your binoculars—it enhances clarity and detail. It helps correct minor blurriness or softness in photos. Most editing tools, like Claid.ai, Snapseed, and Canva, have sharpening tools or filters. You apply it selectively to areas needing a boost, like text or edges, and it easily does it!
However, be cautious not to overdo it; excessive sharpening can introduce noise and may result in a messy background or border. It’s actually like finding that sweet spot—enhancing details without sacrificing quality.
Imagine it as putting the final polish on a sculpture, bringing out the intricacies and making it shine. So, sharpen those details and let your image display its true precision!
12) Clone Stamp for Seamless Fixes
The clone stamp tool is like a digital copy-paste. Select it, pick a good area to copy from, and then brush over imperfections or unwanted parts. The tool clones the chosen spot, seamlessly replacing what you don’t want.
It’s as simple as copying a line from one page and pasting it where there’s a smudge on another. Clone stamp it for a clean, precise, and perfect image effortlessly. So, grab that ‘copy brush’ and let the erasing begin!
13) Layer Masks for Precision
Some tools like GIMP, Pixlr, or Affinity Photo layer masks let you edit parts of your image without changing the original. Create a mask, and use a brush to ‘paint’ areas you want to edit (white) or keep untouched (black). It’s like having an edit butler—deciding where your changes should serve.
Did you make a mistake? Switch to the opposite color and ‘undo’ the edit. It’s a game of control and precision, seamlessly ensuring your edits are where you want them. So, grab that virtual brush and start masking!
14) Fine-Tune with Texture Mask
Aside from the traditional layer masks, you can achieve similar effects using texture masks with PicsArt, Procreate, and other tools. After opening your image, choose a texture mask and fine-tune its settings. Utilize the brush tool to erase parts of the texture where you don’t want the effect, providing a selective application.
It’s still like using the layer mask when revealing or hiding some parts of your image. Once you’re content with the textured effect, save and share your creation, showcasing your artistry with the world.
Need to resize your images effortlessly? Check out this easy image resizer from Adobe Express in our article on simple image edits that even new graphic designers can handle with these tools.
Bottom Line
Embrace your editing journey with various tools, even if you’re just starting it off. Crop, rotate, and align for framing perfection. You can add splashes of colors using saturation and play with textures to build your craft.
So, take that digital brush, your valuable friend, to help you refine and redefine every visual on your plate. Go for it!